Software Routing with Windows Server 2008 R2
If in a company there are many small networks, then going for a hardware router might not be feasible or the process looks complicated at wires management, hence one can use a software router when not any additional features are required. For this a system with windows server 2008 or its R2 variant as a workgroup pc is required. In this testing we are connecting 2 networks using virtual machines and using IPv6 as IP addresses version. Following is the configuration:
Router is the server name which acts as a routing device, it has two LAN cards.
Following is the LAN configuration of PC on LAN1:
Tracert command helps is getting the PC name and the list of routers the packets are passing through. Here we are only using it to see the pc name. The ping to LAN 2 client is not working here.
Following is the LAN configuration of PC on LAN2:
Router PC has 2 LAN cards to support connection to LAN networks and there details are as follows:
Summary of configuration is as follows:
Following are the steps required to add a server role:
Open server manager and right click on roles and select new role option
A brief description on wizard is given:
Check Network Policy and Access Services role and click next:
A brief intro to the role and is description is given:
Select the Routing and indeed a box appeared saying that Routing requires Routing and Remote Access Services, hence both of them get checked as they are inter dependent modules.
Message box showing required services:
Confirmation of checked modules to get installed:
Installation progress:
Installation confirmation message:
Service Configuration
Go to start>Programs>Administrative Tools>Routing and Remote Access or this this could also be accessed from the server manager or by run command “rrasmgmt.msc”
Since we installed the routing service but haven’t configured it, the service is stopped and hence looks as follows:
Right click on Router and select Configure option as follows:
The following wizard pop up with a brief gist:
Select custom configuration as we are only going for routing:
Check LAN routing:
Click finish on the window:
A message box pop up asking to start the service, well here it is our choice and we can go for starting it:
Starting process:
Configuring IPv6 Routing
Let’s see on how to configure the IPv6 routing:
We can see the available interfaces with the Unique Local IPv6 and Link Local IPv6 Addresses as depicted above. Then right click on Static Routes under IPv6 and click new router:
The fill in the details of the which network ID to connect with this network ID (as in gateway) for lan1 and lan2
The finished process looks something like this:
Assign the respective gateway details for both the test clients as follows:
Client on Lan1:
Client on Lan2
And then the ping from the lan1 client to lan2 client works like a charm as follows:
Ping from lan1 client:
Ping from lan2 client:
Routing complete




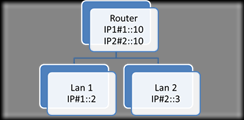



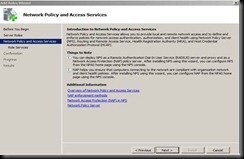

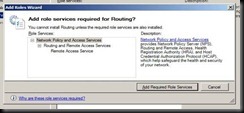


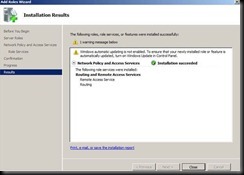


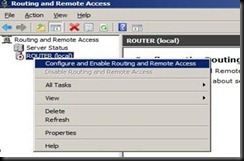















No comments:
Post a Comment