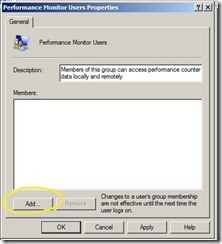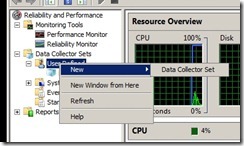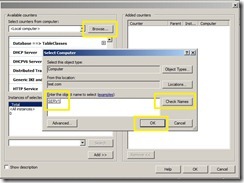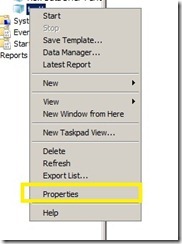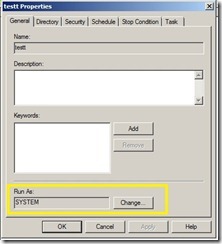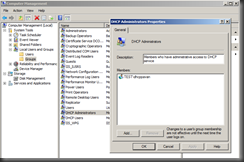Following is the procedure for collecting or monitoring the reports from a remote system, in the below example following is the setup:
Serv1 – DC and DNS, domain is test.com
Serv2 – DHCP and this is the PC where we are running Performance and Reliability Monitoring Console/Software.
Following is the process:
Firstly: Add the domain user or Administrator, whom ever is given right to monitor performance to the Reports to the system where you want to view report, in this case it is Serv2 process is a below:
Administrative Tools>Computer Management>

In Computer Management>Local Users & Groups>Groups> Open for Performance Monitor Users

Click on Add for adding the respective user
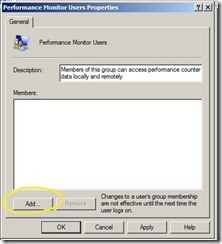
Provide the username and perform Check User Button to make sure the name resolves and then click on ok.

Then you would see the complete box as follows:

We completed providing the required rights for using the performance and reliability management rights. Now a data collector must be created for collecting data. Steps are as follows:
Open Reliability and Performance Monitor from Administrative Tools

Under Data Collector Sets in Console Tree, right click on User Defined and for New Data Collector Set
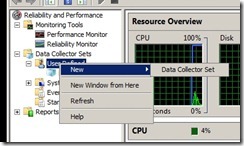
Provide a Name and Select Manually or Template based on requirement, I prefer manually for most customized

Click on Add

Then click on browse to add a remote system name, type in the name in the box and click on check name to make sure the name resolves, then click on ok.
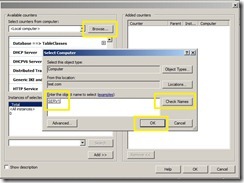
In the below list, select the required counter, for instance I select the entire DNS, then click Add to add then

Then change the interval to 1 sec, treat this as to when the report collects data from the remote pc.

Then you you can see that the data collector set is added.

If we start the report right always, we get the following error when viewing the data “At east one of the input binary log files contain fewer than two data samples.” meaning no data is collected.

To start collecting data, a small change is required. For a remote PC to access another PC, there must be some authorization required, hence we need to provide user name and pw, by default it runs with SYSTEM rights.
To do this, right click on the report and go to properties
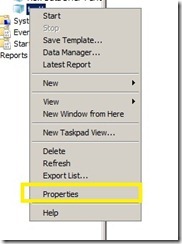
Then select change in Run as section as shown below
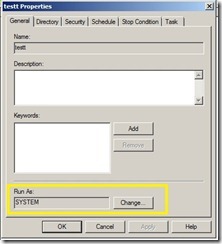
Type in the user name, in my case it is administrator

Click ok and close that section. Hence now you can start the report by right clicking it and click start.